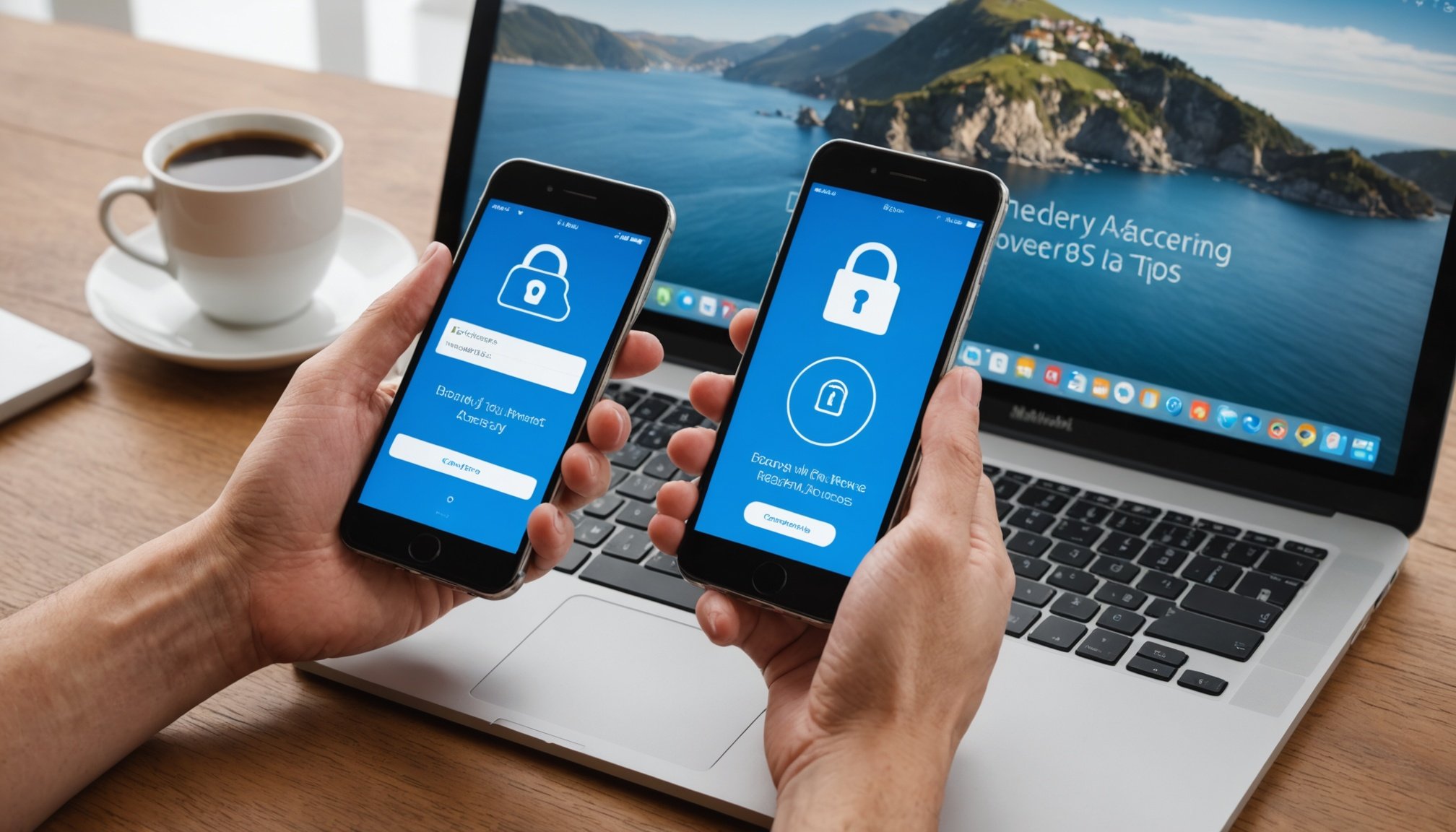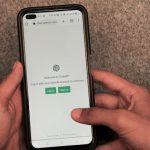Understanding Remote Desktop Access
Remote desktop technology has revolutionised how we interact with our devices, offering flexibility and convenience. At its core, remote desktop allows users to access and control their devices from a different location, typically from a computer, smartphone, or tablet. This capability can even extend to unlocking your smartphone remotely. By using specific apps and configurations, users can bypass locked screens from afar, providing a seamless solution to phone access woes.
However, it’s paramount to address the misconceptions surrounding remote desktop applications. One common myth is that these applications inherently lack security or are prone to breaches. In reality, reputable remote desktop software employs robust encryption and authentication measures to ensure secure connections. Consumers are also wary about compatibility, fearing that their specific device might not be supported. Generally, most remote desktop applications offer wide-ranging compatibility across various operating systems and smartphone models, ensuring that user needs are met efficiently.
In parallel : Transform Your Space: The Ultimate Smartphone Guide to Designing an Immersive Surround Sound Home Theater Experience
In conclusion, remote desktop access not only provides practical solutions for smartphone unlocking but also dispels myths about its reliability and security, making it an appealing option for tech-savvy users.
Essential Software Requirements
Choosing the right remote desktop software is crucial for seamless smartphone unlocking. Users have numerous options, but not all apps are created equal. For optimal performance, widely recommended applications include TeamViewer, AnyDesk, and Chrome Remote Desktop. These tools are praised for their user-friendliness and comprehensive features.
Before diving into the installation, ensure your device meets the system requirements. Typically, these applications are compatible with both Android and iOS devices. However, ensure your operating system is updated to the latest version to avoid hiccups. Adequate device storage and a stable internet connection are also essential.
The installation guide varies slightly across platforms but generally follows a uniform process. For TeamViewer, download the app from the respective app store. Post-download, activate the service using the unique ID provided. Similarly, with AnyDesk, after installation, enter the unique address in the input field to establish a connection. Chrome Remote Desktop requires downloading a companion app on your PC and your smartphone for synergy.
A detailed setup ensures effortless unlocking via remote access. Security might be a concern, and additional settings can be configured during installation to ensure a safe connection.
Steps to Unlock Your Smartphone
Unlocking your smartphone via remote access is a streamlined process if you follow the right steps. Start by ensuring your device and app settings are properly configured.
Preparing Your Smartphone
Begin by enabling developer options on your phone, which can usually be done in the settings menu. Next, activate the USB debugging or similar remote access settings, ensuring your smartphone is primed for remote connection.
Setting Up Remote Desktop
Choose a reliable remote desktop application. Install it on both your smartphone and controlling device. After installation, configure the unique authentication key provided by the app to ensure only authorised users gain access. It’s crucial to strengthen the security settings to prevent unauthorised access.
Connecting to Your Device
Establish a connection using the app’s interface; input the necessary login credentials and access codes. Ensure that your smartphone remains connected to the internet during this process. If connection issues arise, restart both devices and check network stability. Perform a test run to confirm successful remote access, allowing you to control your smartphone with ease. Troubleshooting guides within the app can aid in resolving any persistent issues.
Troubleshooting Common Issues
When dealing with remote access technology, you may encounter some common issues that can disrupt your experience. Knowing how to troubleshoot these concerns is crucial for maintaining seamless connectivity.
Identifying and Fixing Connection Issues
One frequent problem is an unstable connection. If you’re experiencing connectivity hiccups, first check your internet speed and ensure both devices are on the same network. Rebooting the router and devices often resolves intermittent problems. If connection issues persist, double-check firewall settings that may be blocking the application.
Resolving Software Compatibility Problems
Compatibility concerns can arise when using a remote desktop on different systems. Ensure the remote desktop software is up-to-date and matches the operating systems of both devices. If glitches persist, consulting the app’s help section or forums can provide specific solutions.
Addressing Performance Lags
Performance lags during remote access can frustrate users. To mitigate this, close unused applications on your smartphone to free up resources. Additionally, aligning the remote desktop settings to optimise performance, such as reducing resolution or minimizing animations, can improve speed and efficiency.
Security Considerations
Ensuring your remote access is secure while unlocking smartphones requires careful attention to best practices and data protection. With the rise in cyber threats, securing remote desktop connections is more crucial than ever. Here are some strategies to bolster your smartphone’s protection.
Importance of Secure Connections
Establishing a secure channel through which your smartphone can be accessed remotely helps to fend off potential attackers. Utilising end-to-end encryption within your remote desktop applications is vital. This guarantees that data transferred between devices remains private and inaccessible to third parties.
Tips for Data Privacy
Beyond encryption, ensure strong, unique passwords for each device and application involved in the remote access setup. Regularly updating these credentials and using multifactor authentication can greatly enhance security. Ensure devices are running the latest software updates to guard against vulnerabilities.
Recommended Security Settings
Remote desktop apps often include adjustable security settings. Configuring these to limit access to only authorised users is essential. Additionally, vigilant monitoring for any unusual activity can alert you to potential breaches early. Integrating a virtual private network (VPN) can add another layer of protection, safeguarding data as it travels between networks.
Compatibility with Different Smartphones
Remote desktop applications are designed to work with a spectrum of smartphone brands, offering users broad accessibility. However, compatibility can vary based on the operating systems involved. For instance, while most remote desktop apps support Android and iOS, subtle differences in navigation and settings might require users to adapt their approach for each device.
Understanding Operating System Implications
The functionalities of a remote desktop tool can be influenced by a smartphone’s operating system. Android users might benefit from customizing features like notification controls, whereas iOS users might prioritize configuring security settings due to Apple’s structure. Ensuring that your remote desktop software is compatible with the latest OS version is pivotal for uninterrupted service.
Adapting Processes for Specific Models
Unlocking smartphones remotely may also necessitate adjusting settings specific to certain models. Features such as USB debugging on Android devices or accessibility options on iOS may need enabling to ensure remote access. It’s beneficial to refer to the user guide provided with the application for model-specific instructions. Customization according to the phone model ensures an efficient unlocking process through remote desktop apps.
Expert Tips for Effortless Access
Maximise your remote desktop experience with these expert tips for efficient smartphone unlocking. Save time by setting up quick access shortcuts within your chosen app. This can significantly reduce the steps needed each time you connect.
Utilising Features Effectively
Explore the full feature set of your remote desktop software. Many applications offer functionalities like file transfer and remote printing. Knowing how to use these features can enhance your workflow. Customise your interface by selecting preferred settings to streamline the process of gaining remote control over your device.
User Experiences and Real-World Scenarios
Drawing on real user experiences can be invaluable. For instance, accessing your smartphone from the office as compared to home might yield different connectivity results. Users often find that adjusting specific app settings based on the network environment enhances efficiency.
By following these expert practices and leveraging robust functionalities, you can make your remote desktop interactions not only smoother but also more productive. Familiarise yourself with these insights to ensure a seamless, stress-free experience each time you perform remote access tasks.